Tp-link extender login procedure
Are you fed up with poor signal strength and slow internet
speed? Do you have to look for a better Wi-Fi signal at home all the time? Is
it difficult to set up and log in on your own? There's no need to be concerned
about that anymore. You will get the fastest internet speed and a larger
coverage area with the TP-Link extender. It has an easy-to-do Tp-link extender login and setup
process. You can easily access your device by logging in and then changing the
tp link extender password for added security. You will learn how to log in to
your device and change the login password in this section and reset the process.
Quick steps for the Tp-link extender login process
If you need to access your device, the Tp-link extender login process makes it simple. It is not difficult to log in. You can easily log in to your devices by following the steps outlined below.
- To begin the tp link extender login process, connect it to your router using the Ethernet cable.
- Then connect the extender to a power outlet and turn on the power switch.
- You must now use the wired method to connect your computer to your extender.
- Open your browser and type tplinkrepeater.net into the URL field, then press the enter key.
- You will be directed to the login page, where you must enter the default username and password as admin.
- Now that you've completed the login process, you can move on to the tp link wifi extender setup procedure.
Guidelines
for the TP-Link Extender setup
You can easily set up a TP link extender by following a few simple steps. By going to the setup wizard page, you can easily configure your device.
- Begin by connecting your router and extender with an Ethernet cable, then your computer with the same procedure.
- Then, on your computer, launch a browser of your choice and enter the default web address or IP address 192.168.1.250 in the address bar, then press enter.
- You will now be redirected to the device's login page.
- On the login page, enter admin as the username and password and click the login button.
- After completing the login process, you will be taken to the setup page.
- Click on the Quick Setup button, followed by Next.
How to change
the Tp-link extender login password?
Once you have completed the device login process, you must change the default password for the tp link extender for security reasons. Check out the steps for changing your device's login password.
- To change your login password, first, log in to your device by following the steps outlined above.
- After successfully logging in, navigate to the Wireless option, followed by the Wireless Security page.
- Select WPA-PSK/WPA2-PSK and enter your Wi-Fi password in the PSK password field.
- When you're finished changing the password, click the Save button and then reboot your device.
- You are now finished changing your device's login password and can log in using the new login credentials.
Simple steps
to update the TP-Link Extender firmware
If you notice any performance issues, you should check to see if your device's firmware needs to be updated. The steps below will walk you through the process of updating the firmware on your extender or you can visit tplinkwifi.net website for more information.
- First and foremost, you must download the most recent version of your firmware.
- Then extract or unzip the file and save it.
- Now, launch a browser and navigate to your extender's default web address.
- Navigate to System Tools, then Firmware Update.
- Open the downloaded file by clicking the browse button.
- Tap the Upgrade button now.
- It will begin the upgrade process and, once completed, will restart your device.
Reset process
of the TP-Link extender
Are you having problems with your device that you haven't been able to resolve using the troubleshooting steps? You no longer need to be concerned because you can restore your device to its factory default settings. The steps to do so are outlined below.
- To begin the reset procedure, locate the reset button on the back of your device.
- Then, using a small paper pin, press and hold the reset button until you see the LED lights blink.
- When you let go of the button, your device will begin to reboot automatically.
- Your device has been reset to its factory default settings, and you must reconfigure it for improved performance.
Conclusion
With the information provided above, you should be able to
easily do the Tplink login
to your device and then access it without issue. You will learn how to change
the tp link extender password default to a new one. If you encounter any
problems with your device, you will be able to resolve them without difficulty
by following the troubleshooting steps. If you have any questions or would like
to learn more about your TP-Link device, please contact our support team by
dialing our toll-free number. You can contact us via live chat 24 hours a day,
seven days a week, or send us an email with your questions.
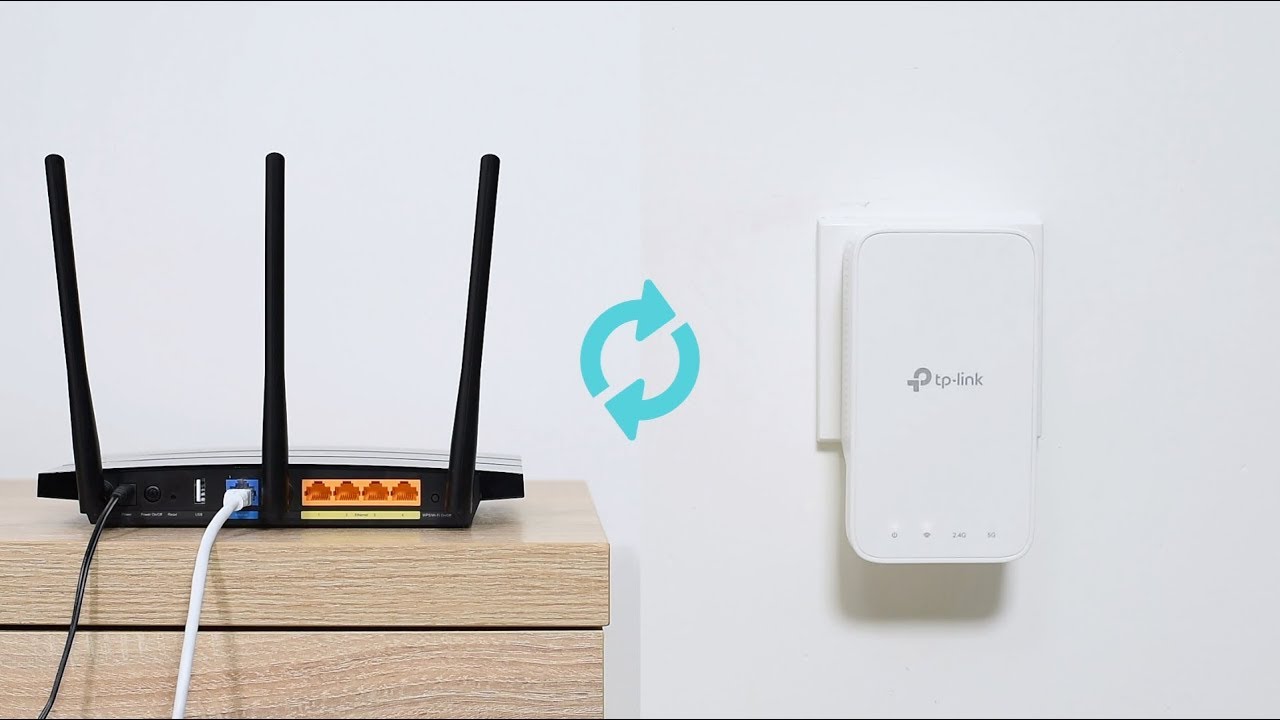

Comments
Post a Comment